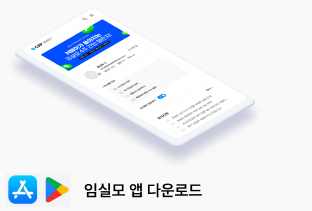사회 초년생 들은 보통 Word, Excel, Outlook 등에 익숙한 편이 아니며 편리하라고 만든 기능을 잘 활용하지 못한다면 큰 곤란을 겪기도 합니다. 초창기에 tRNA란 단어를 워드로 쓰는데 3분 정도 소요된 경험이 있습니다. 인공지능이 친절하게 Trna로 바꿔 주셨거든요. 특수문자 입력도 한글을 사용하면 Ctrl + F10로 쉽게 입력이 가능했지만 워드는 다소 복잡합니다. 우리가 메일 끝에 : ) 를 입력하면 🙂 로 변환 되었을까요?
자동 고침 옵션에 대하여 생소하며, 본인이 아래의 3가지에 해당하신다면 이 포스트를 간단히 읽어주시기 바랍니다.
1. 의도대로 작성을 하고 싶지만 컴퓨터가 친절히 이상하게 바꿔줘서 피곤한 경우 예) tRNA > Trna
2. 특수문자 입력이 어려운 경우 예) ℃, →
3. 그 밖의 무궁무진하게 활용하시고 싶은 분
자동 고침 옵션 들어가는 방법: MS Word, Excel, Outlook의 파일 > 옵션 > 언어교정으로 들어가시면 노란색으로 표시된 ‘자동 고침 옵션’을 확인하실 수 있습니다.


1. 의도대로 작성을 하고 싶지만 컴퓨터가 친절히 이상하게 바꿔줘서 피곤한 경우
자동 고침 옵션에 들어가시면 아래와 같은 목록들을 확인하실 수 있습니다.
1) 처음 두 문자가 대문자인 경우 고침
2) 문장의 첫 글자를 대문자로
3) <Caps Lock> 키 사용 오류 고침
4) 한/영 자동 고침
아래의 4가지가 IP 이름이나 특수 약어를 쓰는 CRA 입장에선 꼭 체크 해제하셔야 할 항목입니다.
2. 특수문자 입력이 어려운 경우 예) ℃, →
가끔 업무를 하시면서 간혹 쓰이는 특수문자들이 있습니다.
℃ / → / ■ / □ 등의 자주 쓰이는 특수문자는 자동고침 옵션에 있는 ‘다음 목록에 있는 내용대로 자동으로 바꾸기’ 를 활용해주세요!

위 그림의 입력(R) / 결과(W)는 워드, 엑셀, 아웃룩의 ‘입력한 내용’대로 미리 설정한 ‘결과’가 나오는 자동 고침입니다.
제가 설정한 예시를 보면 ‘#온도’라고 입력을 하면 ‘℃’가 자동으로 출력되어 보다 편하게 업무를 하실 수 있습니다.
검은색 네모와 하얀색 네모는 엑셀 체크리스트 작성 시 도움이 많이 되실 것 같습니다.
3. 그 밖의 무궁무진하게 활용하시고 싶은 가장 강조하고 공유드리고 싶은 내용입니다.
1) 프로토콜명이 너무나 길어서 매번 작성하기 힘들 때
입력: #TAP / 결과: A Phase Ⅲ Study of Extended-Release Carvedilol Sulfate for the Treatment of Hypertension
2) 아웃룩에서 자주 쓰는 인사말이 있을 때
입력: #인사말 / 결과: 안녕하세요 저는A 의뢰사의 B 임상시험 담당자 C 의 홍길동입니다. 날씨가 많이 더워졌습니다..
3) 대소문자가 많이 있는 영어를 빨리 입력하고 싶을 때
입력: #TR / 결과: Training Record
본인의 업무에 맞게 자동고침옵션 체크를 해주시고, 자주 사용하는 단어나 문장을 ‘자동으로 바꾸기’ 기능을 통해 미리 설정해두시면 발행하는 세금계산서, 모니터링 예약에 필요한 프로토콜명, 찾기 힘든 특수문자, Delegation Responsibility 등의 긴 문장을 쉽고 빠르게 입력하실 수 있으실 겁니다. 저희는 워드/엑셀/아웃룩에서 시간을 잡아먹기엔 너무나 바쁜 사람들이잖아요. 모르셨던 분 그리고 아시는데 귀찮으셨던 분에게 많은 도움이 되셨으면 합니다. 감사합니다 🙂