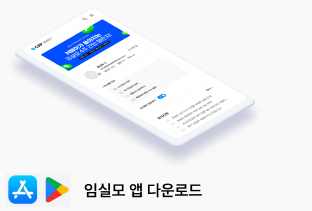이 글을 보면 좋으신 분
임상 업무를 하면서 무수한 문서들을 편집하고 있고 이러한 문서들은 보통 엑셀과 워드를 많이 사용하고 있습니다.
어느정도 업무에 익숙하신 분들은 글씨를 굵게(Ctrl+B), 가운데로(Ctrl+E), 저장(Ctrl+S) 등 다양한 단축키를 사용하지만 오피스에 익숙하지 않으신 분, 기본적인 단축키는 알지만 자주 사용하는 단축키가 어려운 경우가 있으신 분들은 도움이 되실 것 같습니다.
빠른 실행도구 모음이란?
빠른 실행도구모음은 오피스 프로그램(아웃룩, 엑셀, 워드, 파워포인트 등) 좌측 상단에 있는 아이콘입니다.
자주 쓰는 아이콘들을 사용자가 설정하여 쉽게 사용할 수 있게 만든 기능입니다.
아래 그림을 예시로 보면 1)저장 2)되돌리기 3)반복 4)가운데맞춤 5)메모삽입 6)테두리 및 음영 7)글꼴서식 순으로 설정이 되어 있습니다.

빠른실행도구모음 설정 방법
오피스프로그램 > 파일 > 옵션 > 빠른실행도구모음에서 본인에 맞게 설정이 가능합니다.
많이 사용하는 명령부터 홈탭, 삽입탭, 디자인탭, 레이아웃탭 등 본인이 자주 쓰거나 사용사기 어려운 단축키를 설정하시면 되겠습니다.

빠른실행도구모음 사용방법
좌측 상단에 아이콘이 생성되는 건 알겠는데 그게 편한가요? 라고 물으시는 분이 계실 것 같습니다. 앞서 단축키가 어려운 경우 설정을 하는것이 중요하다고 말했는데요, 설정한 순서대로 Alt + 1~9번을 누르면 바로 프로그램에 실행을 할 수 있습니다.

설정하면 좋은 기능들
이렇게 말씀 드리면 ‘이러한 기능이 있구나’ 라고만 하시고 실천을 안하실 것 같아 제가 업무 시 사용하는 빠른실행도구모음에 대하여 말씀드립니다. 또는 네이버 블로그에 ‘아웃룩 빠른실행도구모음’ 등을 검색하시면 오피스 고수 분 들의 꿀이 넘치는 설정 방법을 참고하실 수 있것 입니다.
1. 아웃룩
– 모든 폴더 보내기/받기(새로고침 기능)
– 첨부 파일 모두 저장(수신된 메일에 첨부된 파일을 다른이름으로 모두 저장)
– 읽지 않은 상태로 표시(적당히 중요한 메일 확인)
– 파일 첨부
– 메일에 플래그 지정(중요한 메일 확인)
– 완료 표시
2. 엑셀
– 병합하고 가운데 맞춤(또는 셀 병합)
– 셀 삽입
– 서식 복사
– 시트행 삽입(삭제)
– 채우기 색(셀 강조할 경우)
– 반복
– 가운데 맞춤(엑셀에서 가운데 맞춤이 번거롭습니다.)
워드는 단축키가 잘되어 있어 많이 필요하진 않습니다.(단축키를 모르시는 분들은 설정을 해도 좋을 것 같아요).
파워포인트는 많이 사용을 하지 않아 따로 설정하지 않았습니다.
처음에는 무척 번거롭겠지만 단축키와 빠른실행도구모음이 익숙해 지시면, 마우스 사용을 최소화된 상태에서 업무를 보실 수 있고, 키보드의 리듬에 따라 문서에 집중을 하시는 자기 자신도 발견하실 수 있습니다. 다들 오피스 프로그램을 능수능란하게 사용해서 저녁 있는 삶을 보내셨으면 좋겠습니다.